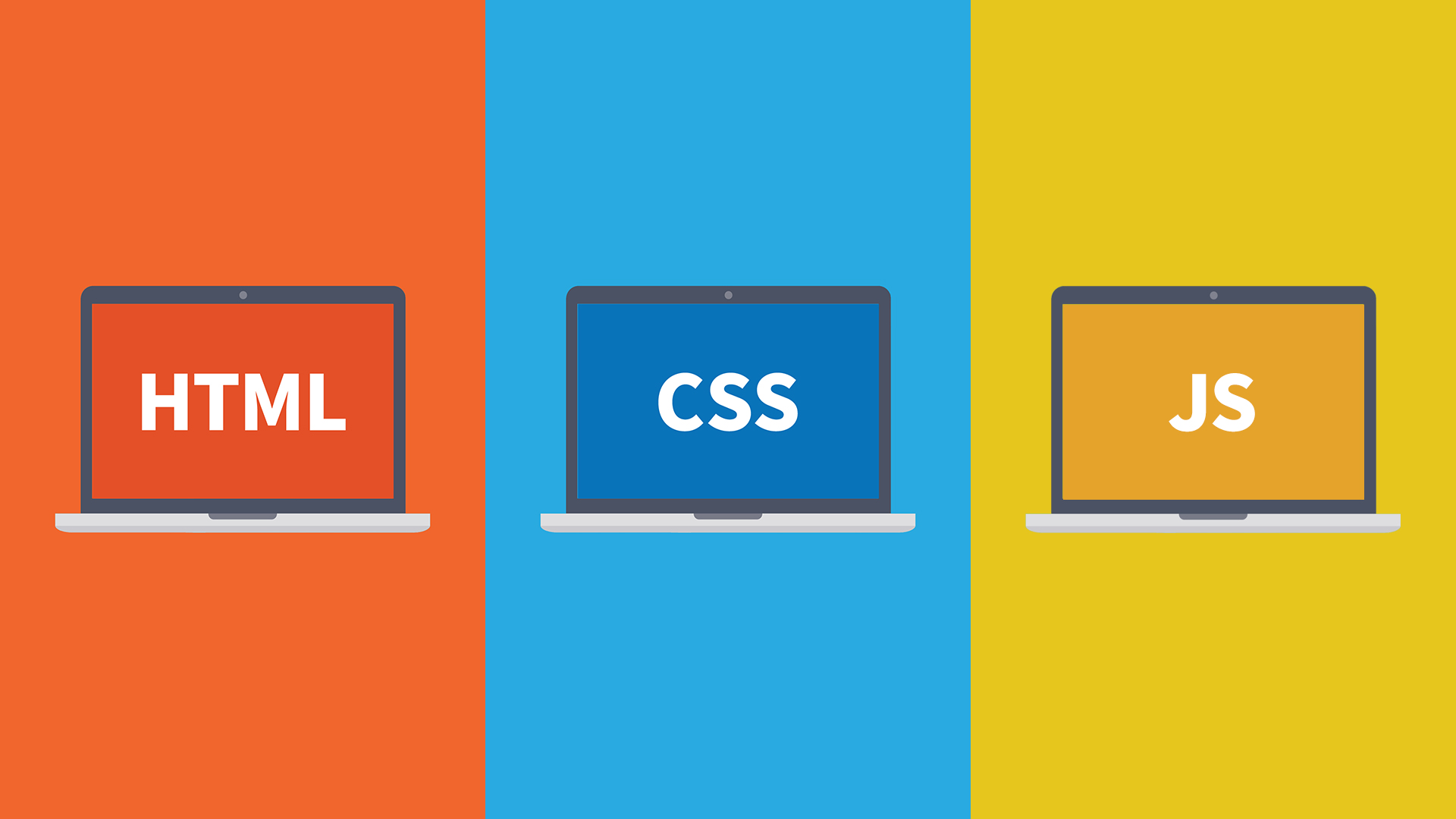Eclipseの外観を変えてみる
こんにちは。
先月末よりプロ野球のシーズンが開幕し、テンションが上がってます。
私は日本ハムを応援しているのですが、
昨年最下位に沈んだ雪辱を果たせるのか注目です。
さて、今回はEclipseの外観の設定についてです。
私は開発時にEclipseを使用しているのですが、
自分なりに外観をカスタマイズしてみたいと思い、色々試してみました。
気分を変えたい時にでも一度試してみてください。
ちなみにEclipseのバージョンはKepler(4.3)で実施しました。
外観の設定前の状態は以下のようになっております。
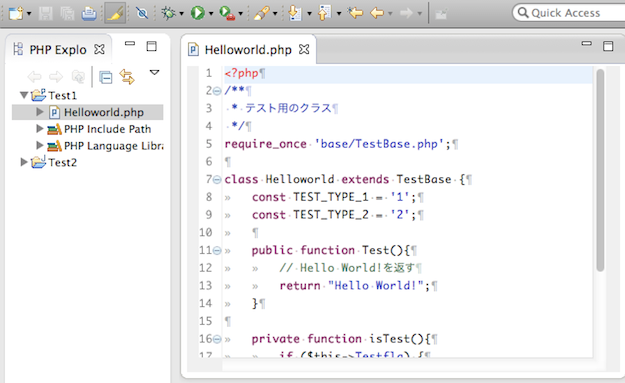
1.書体の設定
書体については、以下のように環境設定画面より、
「General」→「Appearance」→「Colors and Fonts」と進んで変更することができます。
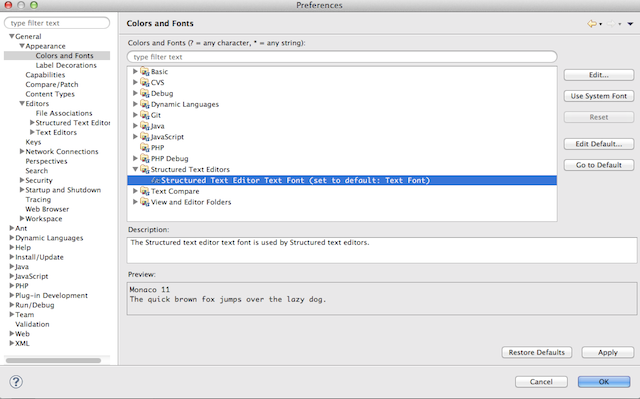
以下のような書体にすることもできます。
(読みづらくなって実践的ではないですが)
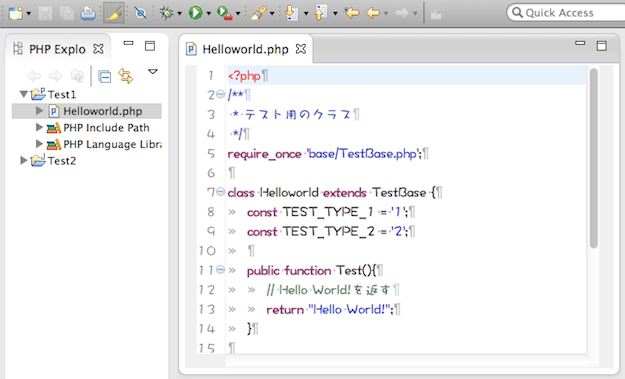
2.フォント色や背景色の設定
まずは以下のように、プラグイン「Eclipse color theme」をインストールします。
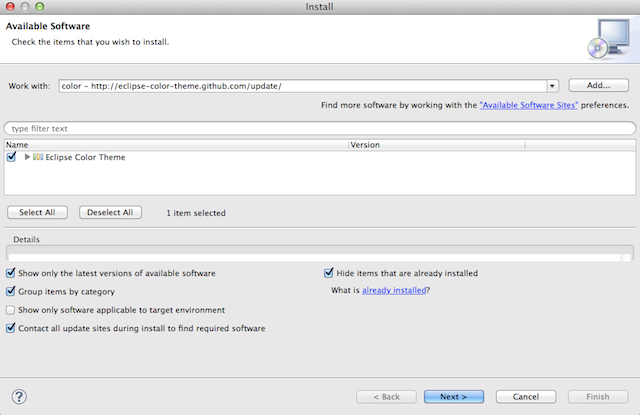
すると環境設定画面で「General」→「Appearance」と進んだ時に「Color Theme」が出現しますので、
ここでフォント色や背景色の設定を変更できます。
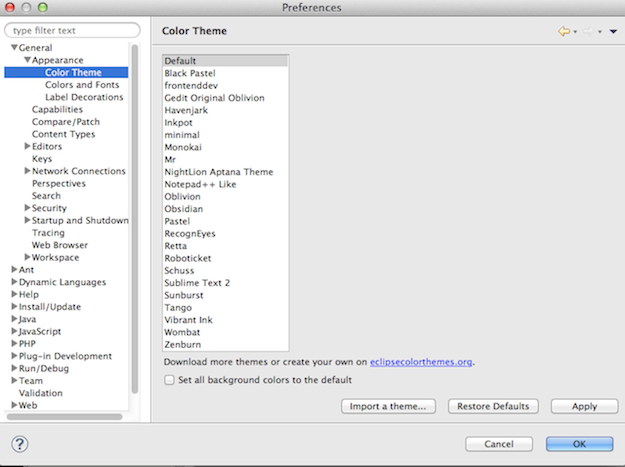
変更後
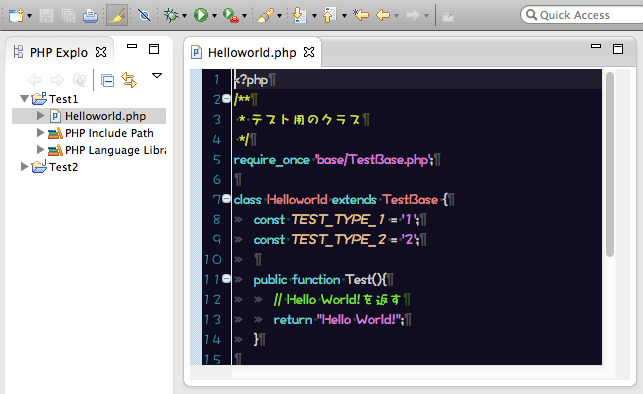
この方法ではエディタの色は変更できますが、
枠組みの色は変更されません。
枠組みの色まで変更したい場合は、
Eclipseのフォルダ配下で、
「plugins」→「org.eclipse.platform_(バージョン名)」→「css」→「e4_default_(使用するOS名).css」
のcssファイルを変更すれば以下のように枠組みの色までカスタマイズできます。
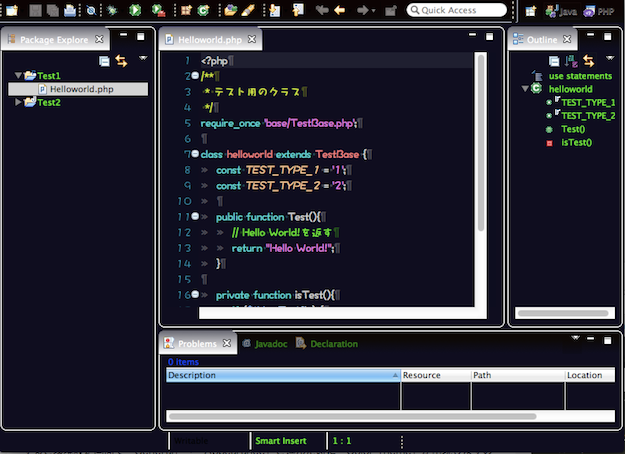
3.背景の設定
これはおまけです。
背景画像を変えることはほとんど意味がないと思われるので、
本当に気分転換程度にやってみてください。
まずは以下のように、プラグイン「Moeclipse」をインストールします。
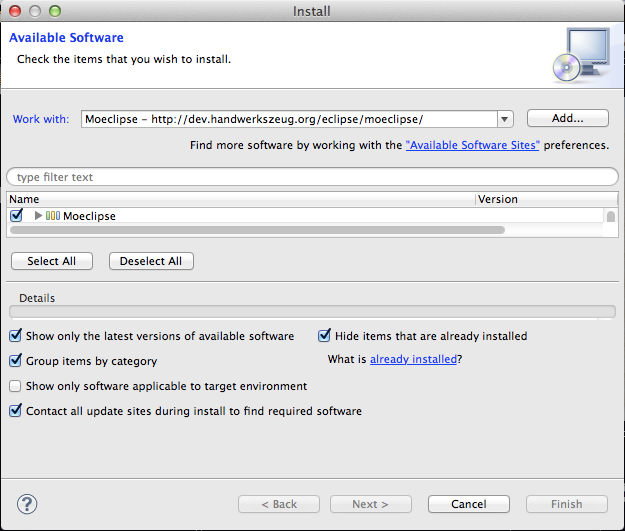
「Moeclipse」はEclipseを痛IDE化することができるプラグインのようですが、
自分の好きな画像を背景に設定することができます。
あとは環境設定画面より、
「Java」→「Editor」→「Folding」と進み、
「Select folding to use」を「萌えモード」に選択して「背景画像」の欄に設定したい画像を入力すれば完了です。
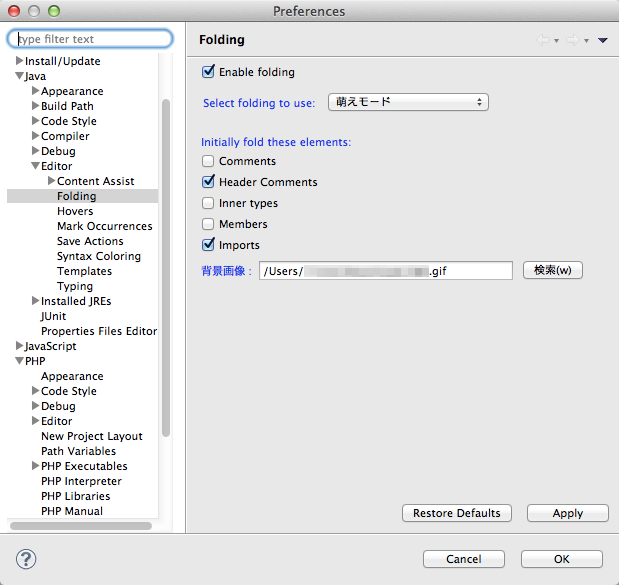
設定後は以下のようにエディタにだけ画像が設定されます。
現状はJavaのエディタにしか対応していないようです。
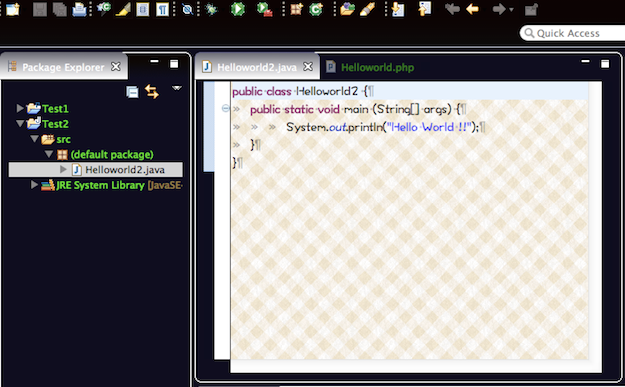
今回は以上になります。
私はまだまだEclipseを使い始めてから日が浅いので、
今後も便利なプラグインなどを調べて色々なカスタマイズ方法を共有できればと思います。
モニプラ for Facebookの開発を担当しております。 現在PHPの勉強中なので、その過程で学んだことや感じたを書いていきたいと思います。